Compartir carpetas entre Windows y Linux mediante la misma red
Paso 1
Abrir el PowerShell con permisos de administración
Paso 2
Comprobar que el SMB está habilitado con el comando:
Get-SmbServerConfiguration | Select EnableSMB2Protocol
Si no está habilitado hay que ejecutar este comando:
Set-SmbServerConfiguration -EnableSMB2Procotol $true
Paso 3
Crear un nuevo usuario local de Windows (sin meter cuenta de Microsoft para que sea más sencillo) con contraseña que será el que se utilice para acceder desde otros sistemas operativos.
Paso 4
Crear la carpeta que vamos a compartir y darle click derecho sobre ella para acceder a Propiedades.
Paso 5
Una vez en Propiedades nos vamos al apartado "Compartir" y pulsamos en el botón 'Compartir'.
Paso 6
Una vez ahí seleccionamos el usuario que hemos creado anteriormente, le seleccionamos los permisos que queramos que tenga y le damos al botón Compartir que aparece abajo.
Paso 7
Una vez hecho esto y dentro de Propiedades/Compartir aún, pulsamos en "Uso compartido avanzado".
Paso 8
Una vez dentro de ahí activamos la opción 'Compartir esta carpeta' y pulsamos el botón "Permisos".
Paso 9
Dentro de Permisos le damos a "Agregar" para añadir al usuario que hemos creado.
Paso 10
Cuando entremos ahí vamos a pulsar en 'Opciones avanzadas...', cuando entremos vamos a seguir 3 pasos: 1º.Darle a 'Buscar ahora', 2º.Seleccionar el usuario creado entre los que nos aparezcan abajo y por último darle a Aceptar.
Paso 11
Una vez hecho los pasos anteriores y volviendo a la pantalla de permisos, seleccionamos los permisos que vamos a querer que tenga este usuario.
Paso 12
Una vez en Linux (Ubuntu este caso) y teniendo el cliente SMB instalado (sudo apt-get install smbclient) abrimos el explorador de ficheros y accedemos a "Otras ubicaciones" y ahí vamos a ver que abajo del explorador nos aparecerá una línea que pone: 'Conectar al servidor' donde pondremos la dirección IP de nuestro equipo de Windows precedido de smb:// como se ve en la imagen.
Para ver la dirección IP de nuestro equipo Windows es tan sencillo como escribir ipconfig en el PowerShell.
Al darle a conectar nos pedirá que pongamos el nombre de usuario que le hayamos puesto al usuario de Windows y su contraseña. El Dominio ya va por defecto, por lo que no hay que cambiarlo.
Y listo, una vez pongamos esto ya nos aparecerá nuestra carpeta de Windows en nuestro explorador de ficheros de Linux.







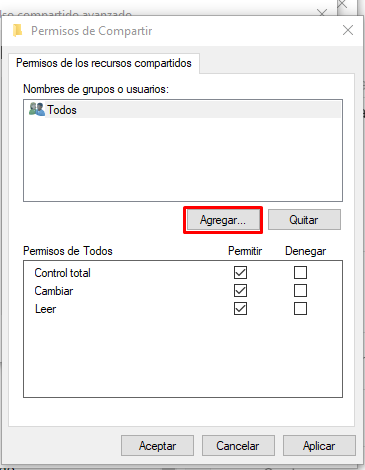








Comentarios
Publicar un comentario