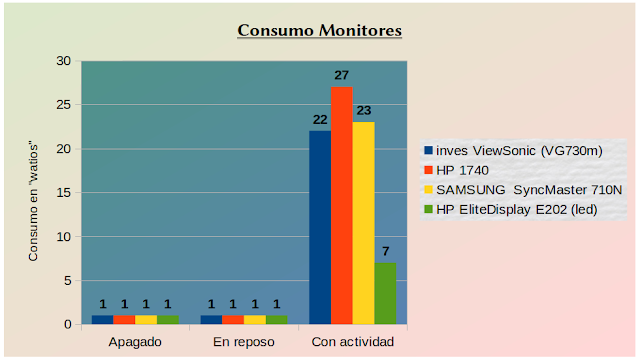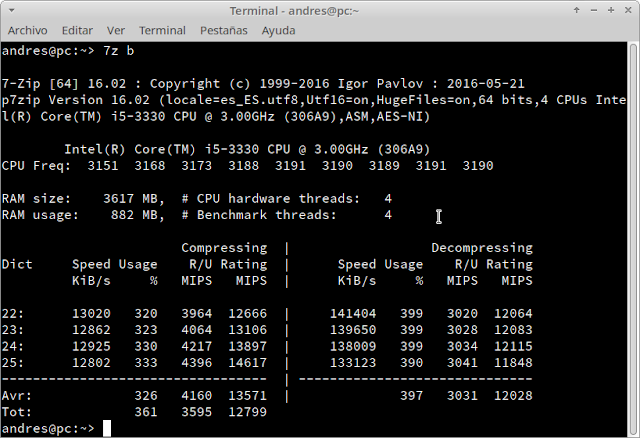RAID 0 y RAID 1 en Windows 11

Hemos probado el rendimiento de RAID 0 y RAID 1 en Windows 11 con estos componentes: 1 disco duro SSD M.2 de 120GB 3 discos duros magnéticos de 160GB, marca Samsung Procesador: Intel Celeron G5905 Placa base: H510M Pro RAM: Corsair Vengeance 8GiB DDR4 3200 CL16 Para hacer las pruebas se han usado: Una carpeta de 3,5 GiB con 16.000 elementos (system 32) La misma carpeta system 32 pero en .zip (siendo solo 1 elemento en vez de 16000 los que lee) Para probar el rendimiento lo que se hará será copiar desde el SSD al RAID 0 y RAID 1 y también a un disco duro simple para comparar el tiempo tardado. Cada prueba se repetirá dos veces. Como hacer un RAID en Windows 11 Primero de todo le daremos a la tecla Windows y buscaremos administración de discos. Una vez ahí dentro, los discos que vamos a usar para configurar el RAID deben estar sin asignar, teniendo la barra azul en negro. Para configurar un RAID 0, tendremos que darle click derecho en un disco duro sin asignar, y darle a Nuevo vo