Como configurar RAID en Windows 10
La tecnología RAID está pensada para utilizar varios discos duros como si fueran uno solo. La seguridad del RAID no elimina la necesidad de copias de seguridad periódicas, ya que protege contra fallos de hardware, pero no contra borrados accidentales, daños intencionados o fallos de software.
RAID 0
Usa dos discos como si fuera un solo disco para aumentar la velocidad de funcionamiento ya que puede leer y escribir a la vez en dos discos.
Sin embargo si se produce un fallo en alguno de los dos discos perdemos la información.
Click de opciones en inicio y seleccionar administración de discos.
Una vez en administración de discos, click de opciones y seleccionar "Nuevo volumen seleccionado" que es RAID 0
Usa dos discos como si fuera un solo disco para aumentar la velocidad de funcionamiento ya que puede leer y escribir a la vez en dos discos.
Sin embargo si se produce un fallo en alguno de los dos discos perdemos la información.
Click de opciones en inicio y seleccionar administración de discos.
Una vez en administración de discos, click de opciones y seleccionar "Nuevo volumen seleccionado" que es RAID 0

Luego seleccionar los disco que vamos a unir en este caso 2 discos.
Elegir letra de unidad.
Elegir sistema de ficheros y nombre de RAID
Una vez finalizado el RAID se mostrara de esta forma.
RAID 1
Usa dos discos como si fuera un solo disco con la capacidad de uno solo de ellos.
Se guardan los datos en ambos discos realizando continuamente una copia de seguridad.
Los pasos son iguales que el RAID 0 en este caso seleccionar "Nuevo volumen reflejado...".
Y este caso al finalizar se muestra así.
Raid 5
Inicio buscar Administrar espacio de almacenamiento
Click en crear un nuevo grupo.
Seleccionamos unidades a unir.
Una vez creado.
RAID 10
Seleccionamos 2 de nuestros discos para crear el primeros y después el segundo RAID 1
Para crear RAID 1 debemos seleccionar tipo de resistencia "Reflejo doble" y crear espacio.
Hacer lo mismo para el segundo RAID 1.
Una vez creado dos RAID 1 vamos a Administración de discos y eliminamos los volumen de RAID 1 que creamos antes. Click de opciones en los RAID 1 y eliminamos volumen....

Una vez eliminados los RAID 1, click de opciones en uno de los RAID 1 eliminado y seleccionar "Nuevo volumen reflejado..."
Dar formato y nombre de RAID 10.
Y listo tenemos nuestro RAID 10.
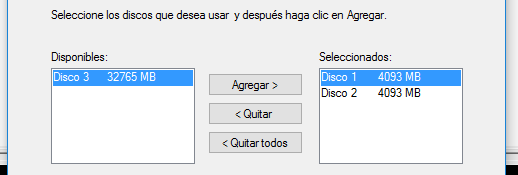


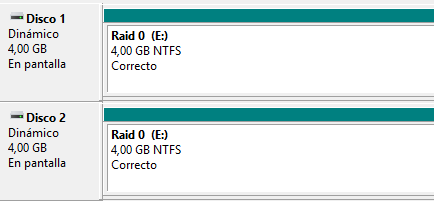














Comentarios
Publicar un comentario