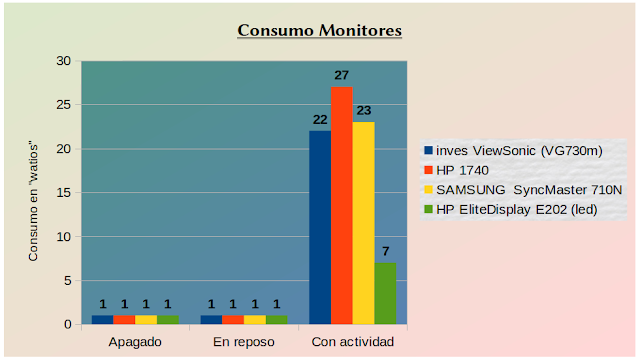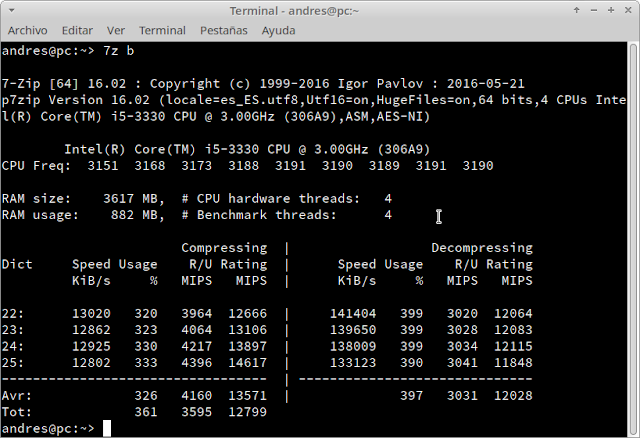Consumo de vatios en distintos monitores

Consumo de vatios en distintos monitores Hemos probado el consumo en vatios (W) de varios monitores en diferentes situaciones: HP 1740 (17 pulgadas) Hemos registrado los siguientes datos en este monitor: - En reposo: 2W - En brillo mínimo: 21W - En brillo máximo: 29W HP Compaq LA1951g (19 pulgadas) En este monitor hemos comprobado que el consumo es menor que el anterior monitor. - En reposo: 1W - Brillo mínimo: 12W - Brillo máximo: 21W Samsung SyncMaster 710n (17 pulgadas) Aquí nos fijamos que el monitor aunque sea mas pequeño, consume bastante mas que el HP Compaq LA1951g. - En reposo: 1W - En brillo mínimo: 22W - En brillo máximo: 28W EliteDisplay E202 (20 pulgadas) En este caso, la tecnología del panel es diferente a las demás, ya que es IPS, las anteriores son TN, pero el consumo no es por eso, sino que será por retroiluminación LED en lugar de CFFL. - En reposo: 1W - En brillo mínimo: 5W - En brillo máximo: 18W BenQ GL2250 (22 pulgadas) Este monitor tiene una tecnología...